1. Download the hotlaps.io client
In order to collect the telemetry information that the game provides you will need to install the hotlaps.io data collection app your computer, don’t worry, it is quick and easy! You can find the latest version of the client for Windows at https://hotlaps.io/download or click the download button to get started now.
2. Setup the Client
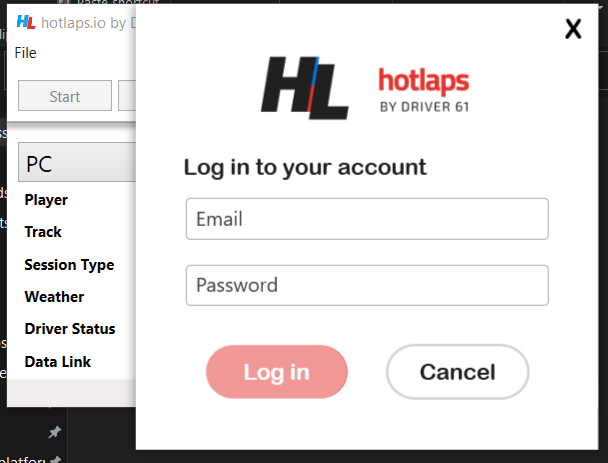 After you have opened the client for the first time it will prompt you to login. Please use the email address + password of your hotlaps.io account to do so.
After you have opened the client for the first time it will prompt you to login. Please use the email address + password of your hotlaps.io account to do so.
3. Listening for data
F1 only: in order for the client to send your lap times and telemetry to hotlaps.io you have to click on the “Start” button before going on track.
Assetto Corsa Competizione: if you are using the hotlaps.io client version 0.0.6.1 or newer you can also record lap times and telemetry from Assetto Corsa Competizione.
The client will start to listen for data from ACC automatically when it is launched and no extra steps are neccessary. You will hear the same audio signals that you hear for the F1 game
whenever a connection with the game has been made and when a lap has been submitted to hotlaps.io.
While previous versions of our client only supported Hotlap Mode in ACC, since version 1.0.1 of the hotlaps client, we support all other game modes for ACC as well.
4. Game setup (F1 only)
Now that we have the client up and running we need to tell the game to actually send out the telemetry information. To do that we first need to launch the game, then go to the “Telemetry Settings” section under “Game Options” -> “Settings”.
Open the telemetry settings and follow these steps to enable it:
- Set option “UDP telemetry” to “On”
- Set the option ”UDP Broadcast Mode” to “Off” (unless you need it)
- Make sure that the IP address “UDP IP Address” is set to "127.0.0.1" if you’re running the client on the same PC. If the client is running on a different device, enter the IP address of that device.
- The client currently only supports the standard port 20777 so make sure the “UDP Port” is set to 20777.
- “UDP Send Rate”: for best results set this as high as possible, for example 60Hz
- “UDP Format” should be set to 2022 for F1 2022, to 2021 for F1 2021 or 2020 for F1 2020.
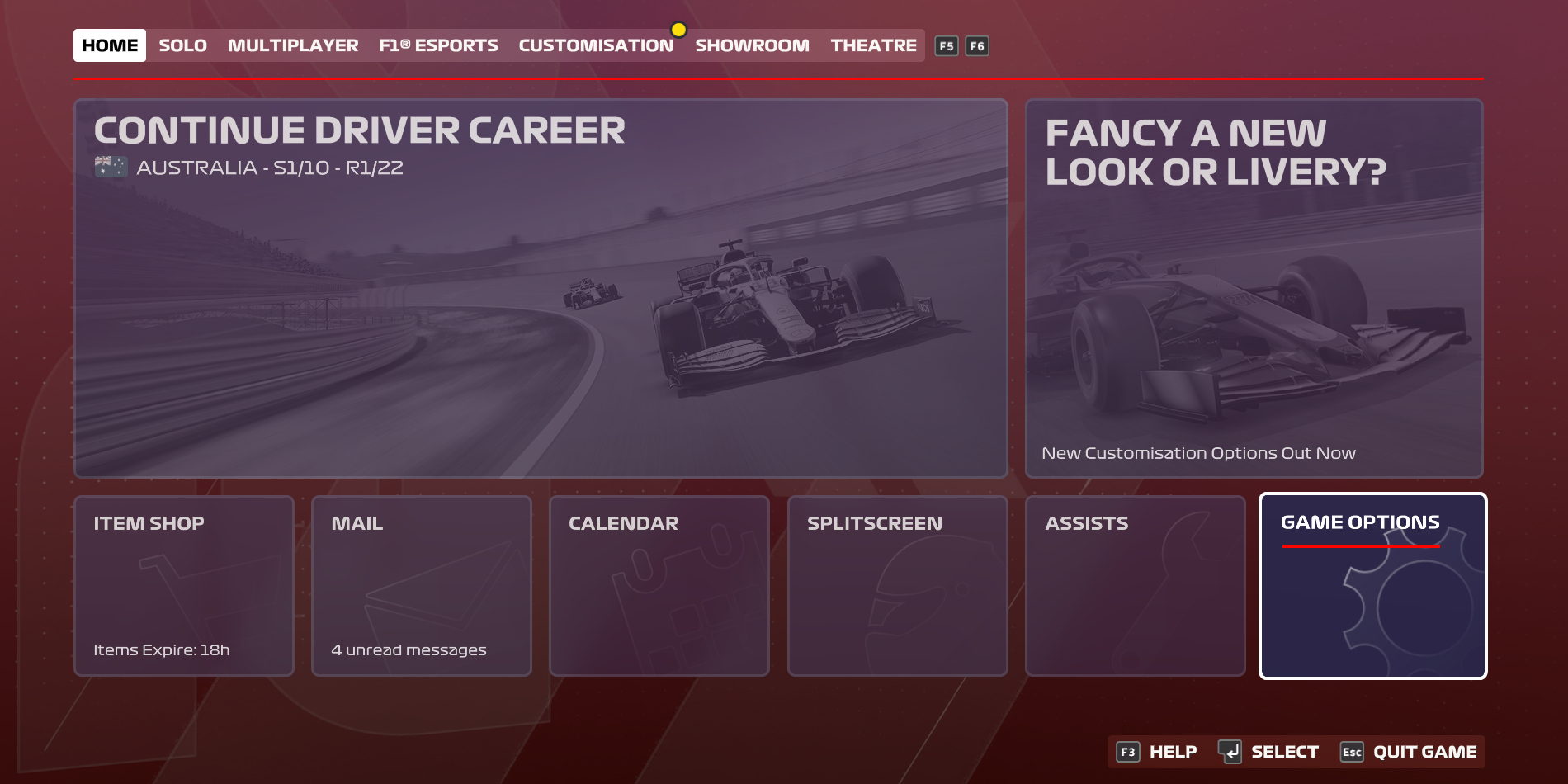
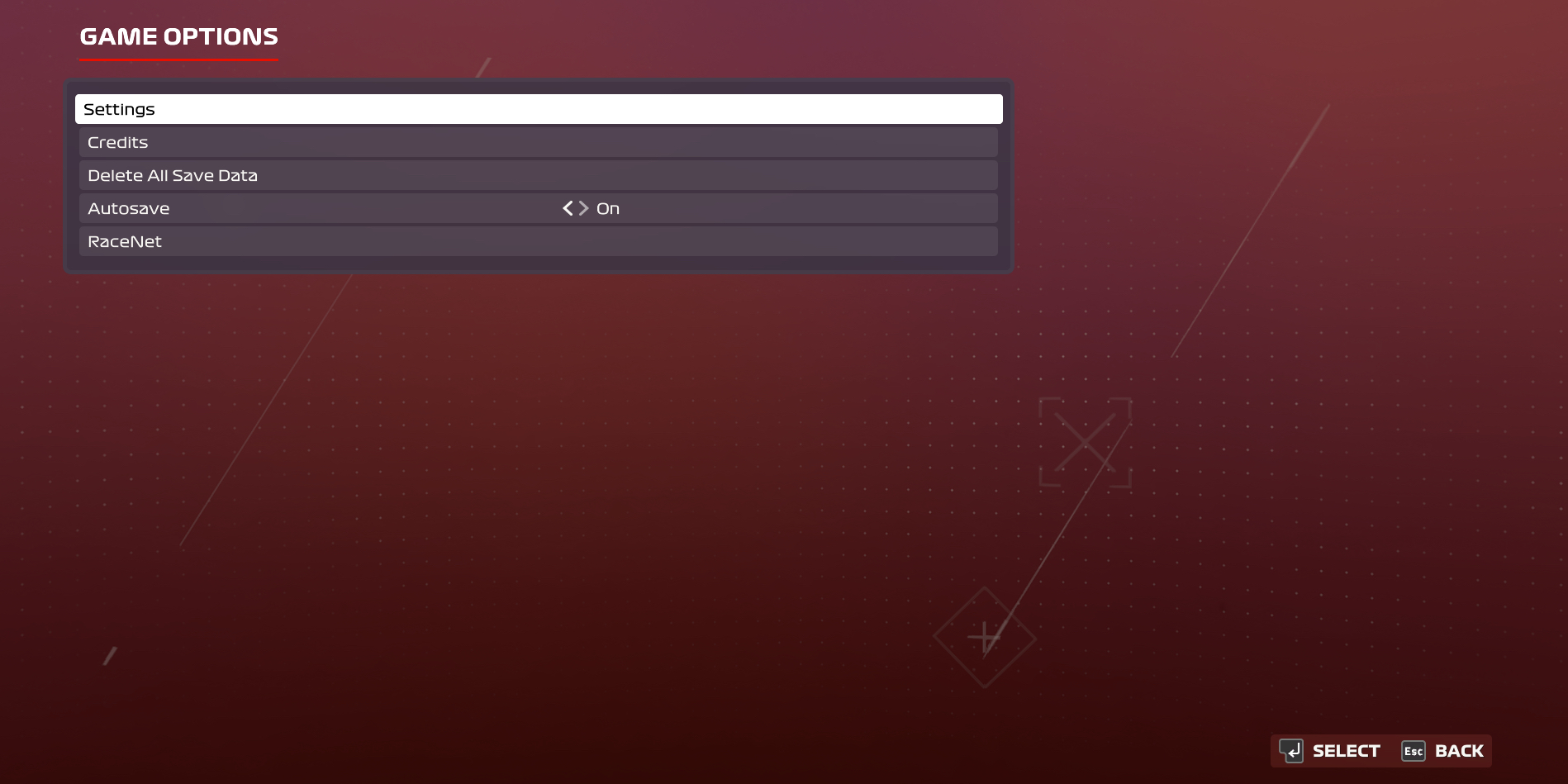
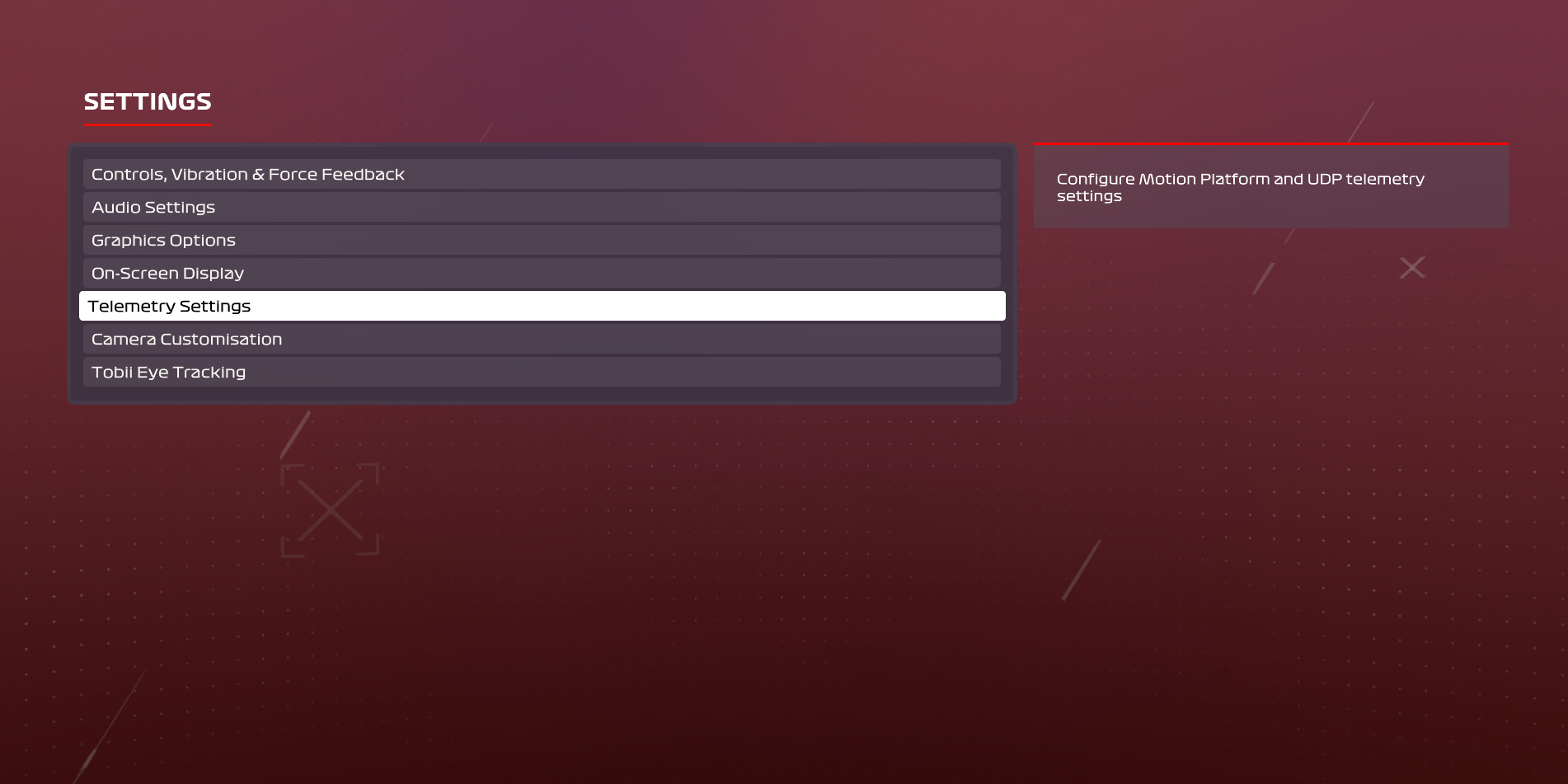
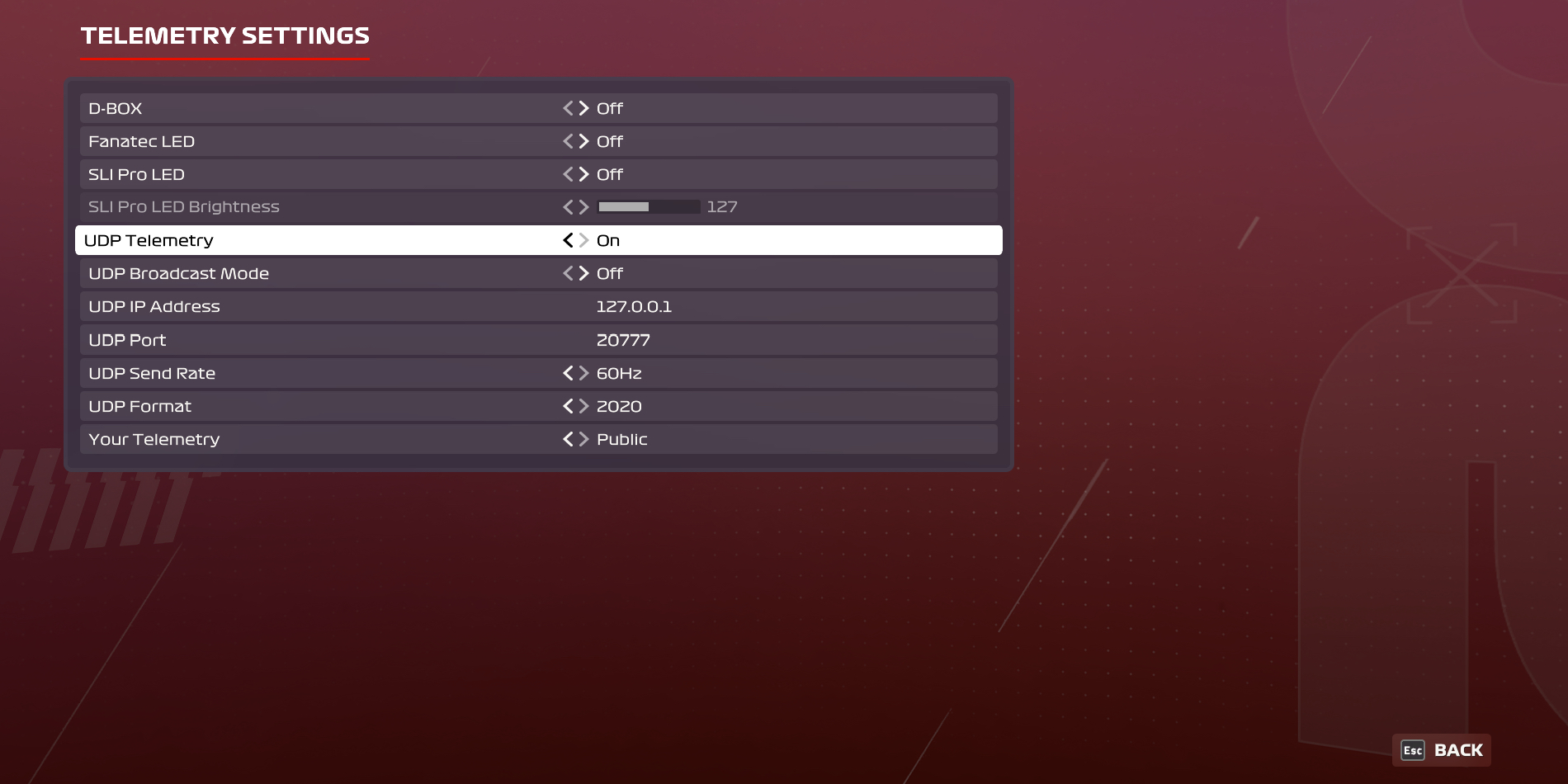
4. Lights out!
And that's it! Now you only need to remember to always launch the hotlaps.io client and start the recording mode before hitting the track and it will automatically collect the telemetry data and submit your lap times to hotlaps.io
